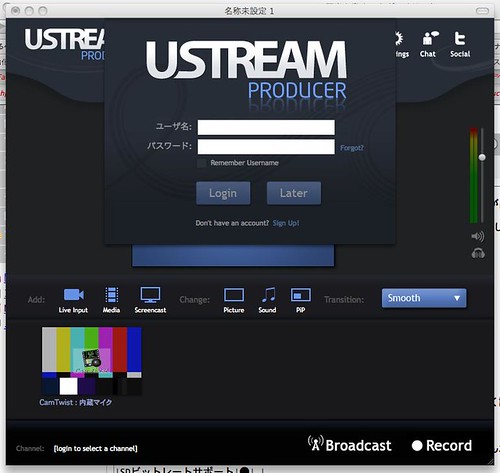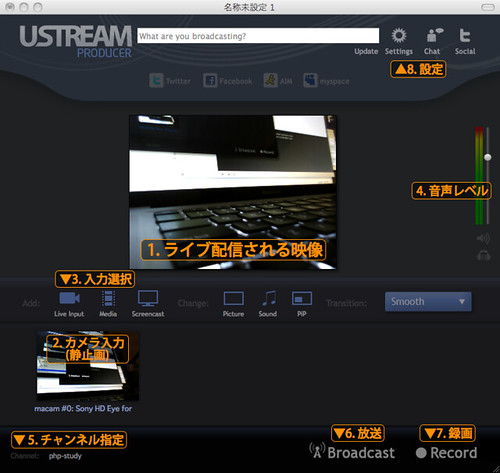Ust用ライブ編集ソフト Ustream Producer (無料版)を試してみた
Ustreamから、Ustream時に配信に使うライブ編集のソフト "Ustream Producer" が出ていました。
無料版と199ドルの有料版がありますが、両方を試してみました。(Mac版のみ確認していますので、Windows版では仕様が異なる場合があるかもしれません) まずは、無料版について。
※有料版のレビューはこちらで書いています。
意識しているのは、Livestreamかなと思います。動画配信で、且つWebでないGUIアプリが提供されているものとして思いつくのが、LivestreamのProcasterです。
カメラとデスクトップキャプチャを切り替えて表示したり、タイトルをつけたりすることができます。
利用方法
初期画面
ログインが完了すると、こんな感じの画面になります。画面の上半分は、UstのWeb I/Fと似ているのでなんとなく分かるかと思います。
- 1. Ustで配信される画面
- 2. カメラの入力。ここではプレビューみたく出ますが、静止画で、現在の状態を映してくれるわけではないのが残念
- 3. Live Inputで、カメラの映像及び、音声を選択します。(Ustのカメラとオーディオの設定と同じ) Media では、画像やムービー、音声を取り込むことができ、Screencastではデスクトップ画面を取り込めます。取り込んだソースは、カメラ入力の横に並びます。(ただし、Live Input = カメラは1つしか選択できない)
- 4. 音声レベルの調整。
- 5. チャンネル設定。アカウントに紐付くチャンネルが選択できます
- 6. 配信開始はこのボタン。録画は横のボタン
- 8. ビデオの解像度とビットレートの設定ができます
何気にすごく便利なのが、Ustに流している音をモニタリングできることです。4.の下のヘッドホンアイコンで、モニタリングのオンオフを切り替えられます。
デフォルトでONになっていますが、内蔵マイクと内蔵スピーカーだと、ハウリングを起こしてしまいます。使う場合は、イヤホン必須です。
実際の利用方法
配信を開始したら、こんな感じの画面で、操作を行います。
- 並んでいるソースから流したいものをクリック。緑枠になっているソースが上の配信画面に表示されます
- ソースを切り替えたときの効果を設定できます。Smooth、Cross-desolve、Cutの3つが選択できるけど前2つは同じ気がする。Cutは、効果無しです。
- Changeというところで、ソースの一部変更ができます。
- Picture: 内蔵マイクの音はそのまま残して、画面は写真やムービーを使うという場合
- Sound: カメラの映像を選択しているけど、音声を別の音楽を再生するとかの場合
- PIP: 画面中に別のビデオソースを埋め込める
解像度とビットレートの設定
設定画面で選択できるのは以下です。
| 設定名 | 解像度 | FPS | ビットレート | オーディオ |
|---|---|---|---|---|
| Lowest SD Quality 4:3 | 320 x 240 | 20fps | 200kbps | AAC 32k Mono |
| Lowest SD Quality 16:9 | 352 x 198 | 20fps | 200kbps | AAC 32k Mono |
| Basic SD Quality 4:3 | 320 x 240 | 20fps | 350kbps | AAC 32k Mono |
| Basic SD Quality 16:9 | 352 x 198 | 20fps | 350kbps | AAC 32k Mono |
| Standard SD Quality 4:3 | 320 x 240 | 30fps | 350kbps | AAC 41k Stereo |
| Standard SD Quality 16:9 | 352 x 198 | 30fps | 350kbps | AAC 41k Stereo |
| High SD Quality 4:3 | 640 x 480 | 30fps | 500kbps | AAC 41k Stereo |
| High SD Quality 16:9 | 720 x 405 | 30fps | 500kbps | AAC 41k Stereo |
| Best SD Quality 4:3 | 640 x 480 | 30fps | 600kbps | AAC 41k Stereo |
| Best SD Quality 16:9 | 720 x 405 | 30fps | 600kbps | AAC 41k Stereo |
個人的には、プレゼン映像を流すことが多いので、FPS (frame per sec / 1秒あたりのコマ数)は低くてもよく、まず下げるのはFPSだったりするのですが、それができないのはちょっと微妙です。(Web UIはAdvanced設定で変更できる)
と、16:9のアスペクト比を利用する場合、カメラの映像がどうなるかというと、対応しているカメラだといいのかもしれませんが、手元のカメラで確認したところ、左右に黒帯が入るか、Live Input → Camera Aspect Ratio のメニューで Wide Screen を選択すると、4:3の映像を左右に引き伸ばされた映像になりました。
CamTwistを設定で出力解像度を720x405に変更し、試してみたところ、縁なしワイドで表示することができました。なので、ビデオソースが対応しているなら16:9で利用できそうです。